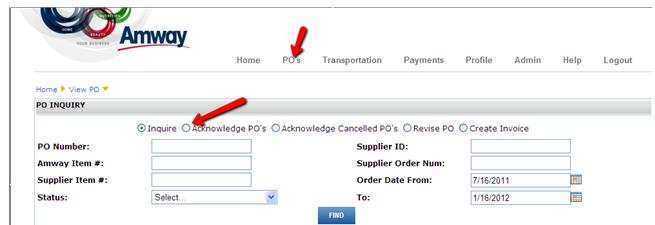Welcome to the help section
PO Inquiry
Click on the Heading to Proceed to the Section
PO Inquiry
Exporting PO detail list to Excel (.CSV)
Purchase Order Actionable Navigation
PO Inquiry
Click Here to view PO Inquiry Tutorial
Select the PO’s menu option from the top of the screen.

Under the PO Inquiry section you can search for a particular purchase order by keying in a PO Number, Amway item number, Supplier item number, Supplier order number, status and/or an order date range of when the PO was issued. All fields must be typed in exactly.
Supplier ID is the Supplier Vendor # which is a 6 or 7 digit number assigned to every supplier.
Status includes Purchase orders in various statuses that can be inquired on. Descriptions of the status are:
- PO’s to Acknowledge – PO’s that are ready to be acknowledged by the supplier. These can be new or Amway revised PO’s.
- Awaiting Shipment/Delivery – PO’s are in need of a shipment request (collect terms) or awaiting delivery (Prepaid terms)
- Planned for Pick Up – For Collect OP/OU orders that are scheduled by Domestic ABG Transportation for pickup through the Amway Domestic Logistics
- Shipment Request – Purchase Orders that have been added to a Shipment Request for Collect Orders only
- Received PO’s – Purchase Orders shipments have been received at the Amway ship to location
- Blanket Orders – OB order types, blanket orders and/or Completed Blanket orders
- NOTE: Blanket orders can be viewed at any time in inquiry mode, printed out for agreement terms, lines, etc. No activity is required on your part in the portal for Blanket Orders, they are displayed in the Portal for reference only.
- Shipment Information – Shipment Requests for PO’s have been sent to ABG Transport for routing
- Cancelled – Purchase Orders that have been cancelled by Amway buying staff, cancellation of these PO’s need to be acknowledged by the Supplier.
- Shipment Arrived – Shipments have arrived at Amway ship to location but have not yet been received
- Supplier Managed Shipment – For orders less than 150lbs that Supplier should be managing shipment through FedEx ground.
- M Line Added – Miscellaneous Charge line(s) approved by Amway and added to PO, no action needed
- Ready to Pay – Miscellaneous Charge line(s) have had an invoice submitted for the line & ready to pay
- M Line Paid/ Complete – Miscellaneous Charge line(s) have been paid by Amway.
*You cannot take action in the Inquiry view screens, this screen allows you as the user to search by the above search filters and/or view/print PO to PDF format.
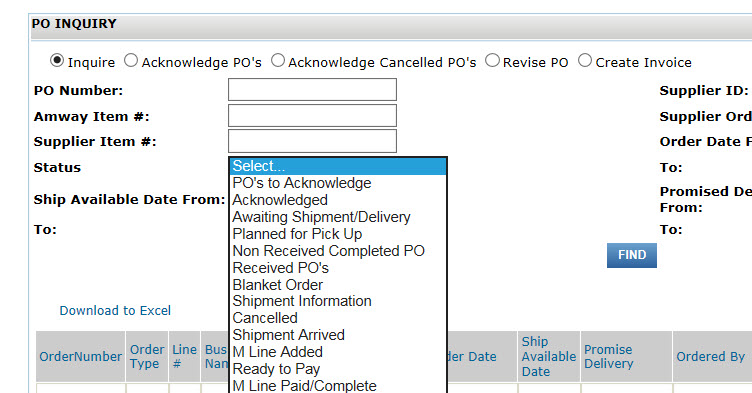
All purchase orders will be listed by order date (newest to oldest).
The Order Date From field is defaulted to look back 6 months from current date. The Order Date To field defaults to the current date.
If searching for a particular PO#, remove the defaulted order date search filters, in case the PO order date is outside of this defaulted search criteria.
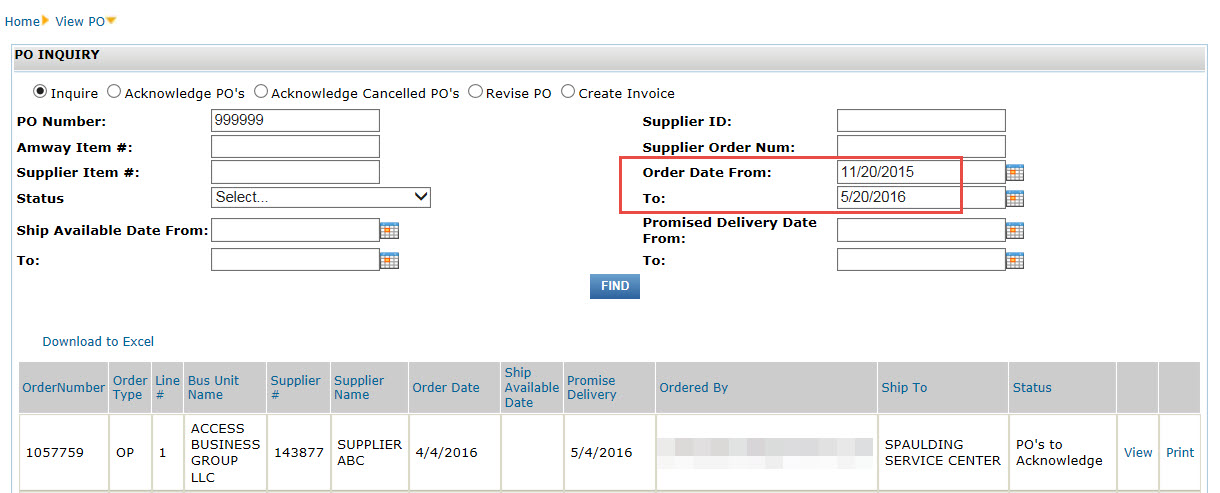
Remove Order Date From & To, enter your PO# and select FIND.
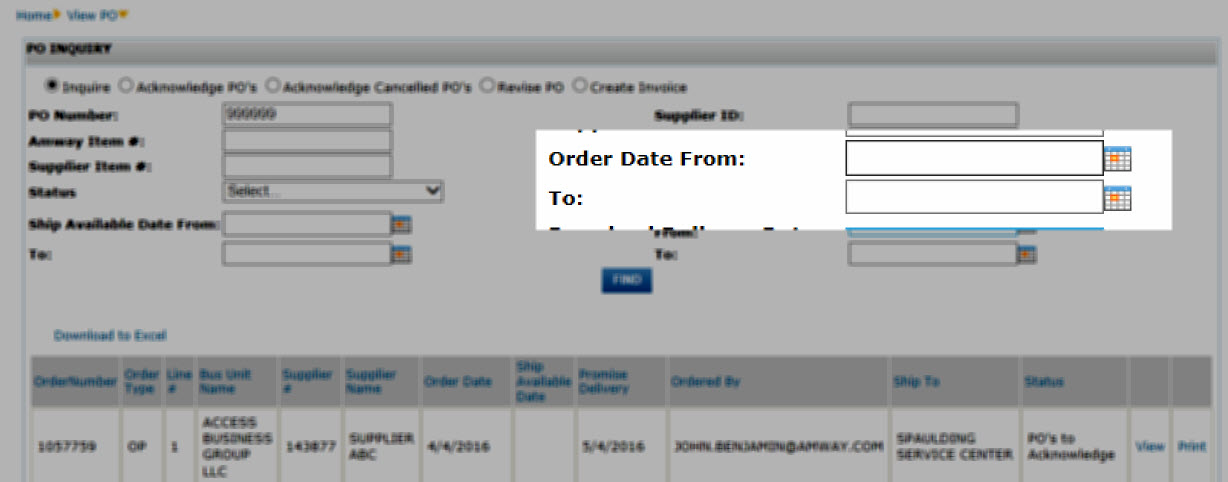
If the PO Order Date is incorrect (for example – a future date), please contact your Amway Planner to correct.
Below is a description of all of the columns found in the PO inquiry screen:
- Order Number: Buying Company’s Purchase Order Number
- Order Type: Buying Company’s Order Type
- Line #: Line Number on the Buying Company’s
- Purchase Order
- Bus Unit Name: Buying Company’s Name
(Access Business Group LLC, Amway, etc.) - Supplier #: Buyer’s internal number assigned to a supplier
- Supplier Name: Name of supplier
- Order Date: Date the original order was added
- Ordered By: Planner email address
- Ship to: Name of the ship to/deliver to location
- Status: Current Status of the purchaser order
- View: Drill down option to view order details
- Print: Print selected purchase order
Click on the blue “view” link on the order line to view the purchase order line details. In the PO line detail, Amway request (Promise & Ship Available) dates are displayed along with some shipping information. PO inquiry detail retains all the information transacted upon for the PO lines (forms, comments, etc.)

When viewing the PO details, if a Price Change Request Form or PO Ship Change Form was previously submitted, these completed forms can be viewed again by selecting the links shown below. You are not able to submit either of these forms again in the PO Inquiry page. As these change request forms can only be submitted before a PO has been shipped, you can only submit a change request form while acknowledging or revising a PO.
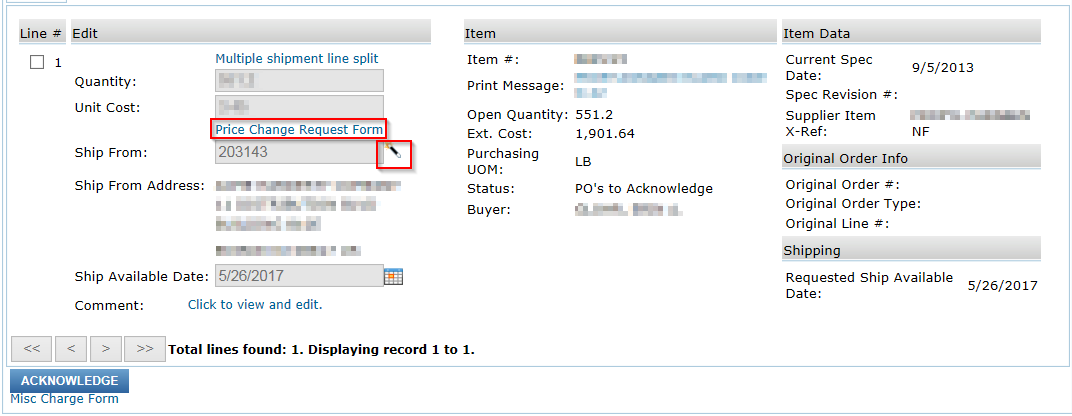
The Miscellaneous Charge Form however CAN be submitted for a PO at anytime. This link can be found at the bottom of the PO details details page while viewing, acknowledging or revising a PO. View how to Add Miscellaneous Charges under the PO Acknowledgement section.
Go back to the PO Inquiry, either by selecting the View PO breadcrumb link OR by selecting PO’s at the top of the page.
View the Print option next to any PO to view a pdf hard copy which can be printed out at any time (showing the current status of all the PO lines) and will include a copy of our terms and conditions of purchase.

Exporting PO detail list to Excel (.CSV)
Click here to view Exporting to Excel Tutorial
You can export the list of all the PO’s (or Filtered POs) in the PO Inquiry by selecting the Download to Excel link. This download will pull all of PO details including all lines.
Important Note
To avoid having to print any or all PO’s in a hard copy form, the excel download feature will enable suppliers to pull data for any specific set of PO queried up in the order inquiry mode. This data can be exported into a .csv excel file and sorted or filtered to fit their needs. The .csv excel file will pull in all PO and line details from the query into this spreadsheet. For example, if you search on only PO’s to acknowledge and export it to excel. The excel file will download only the PO’s to acknowledge.
Note: Some of the columns in the download contain the codes and not the descriptions; you can view the descriptions of these codes in the PO Inquiry by selecting the view link to view the PO line detail.
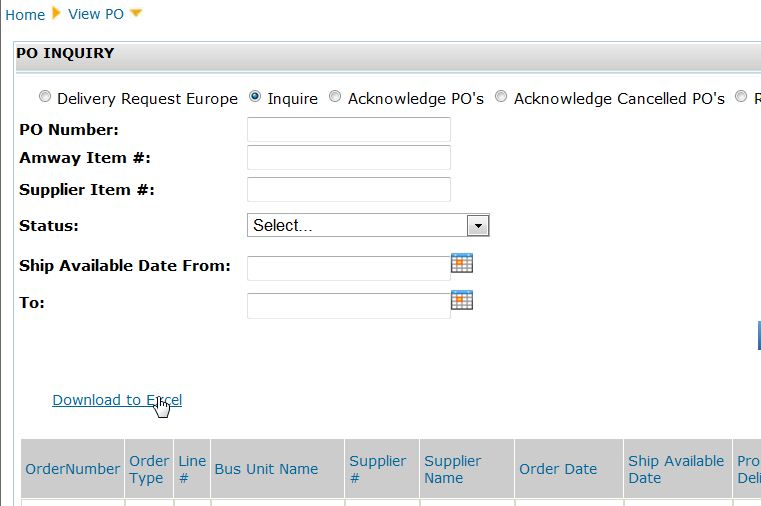
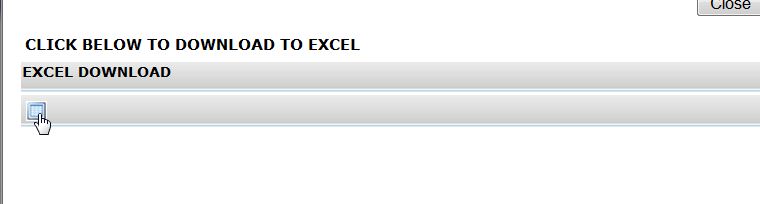
For Direct Ship Buyout purchase orders, the excel download functionality will now display the full ship to address at the PO line level on a broken down purchase order. The PO header ship to address will also still display in the spreadsheet as it did, but new columns are added for the line level. See example below of one.

When saving and/or opening the excel spreadsheet, it will be in a .csv file format. It may be necessary to resave the file as an excel format (.xls) to avoid compatibility issues.
Purchase Order Actionable Navigation:
Click here to View Tutorial on Purchase Order Actionable Navigation
There are a few different ways to take action on PO activities:
1 – A Supplier Notification email will be sent to the Supplier once a day at 9:30AM Eastern Standard Time, Monday through Friday when Portal activity is required of your company and the links within this email will also allow access to get into the portal. To view who receives these notifications, navigate to Master Supplier Data> Supplier Address Book. Click here to jump to the Supplier Address book Help section.
Utilize the link in email next to the PO to take action on. You will be prompted to log in, and then be directed straight to the PO that was selected in the email
Example Email:
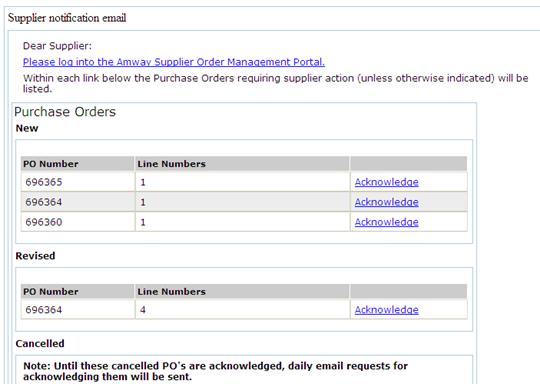
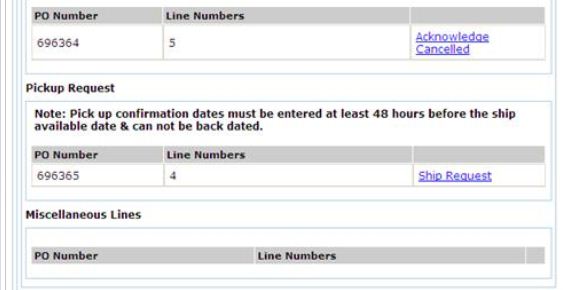
2 – The other way is to Log in directly via the URL https://somp.amway.com.
From the Home page view the My Daily Tasks section. The first link is titled Acknowledge PO’s (#). If the number in the parenthesis is populated after any of the links, this means you have PO’s to take action on for that particular task.
These links will toggle to the specific list of PO lines that require that action
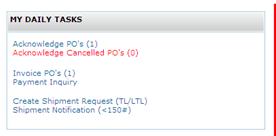
OR 3 – Select the PO link in the Top link navigation.

In the PO Inquiry, utilize the Radio Buttons at the top of the page, to view PO lines requiring any of the following actions: Acknowledge PO’s, Acknowledge Cancelled PO’s, Revise PO, Create Invoice.