Welcome to the help section
PO Acknowledgement
Click on the Heading to Proceed to the Section
PO Acknowledgement
Adding comments to a PO
PO line Price/Unit Cost Changes
Splitting Quantity on a Purchase Order Line
How to change a Date (Promised Delivery or Ship Available Date)
How to change/add a Ship from location (collect freight terms only)
Adding Miscellaneous charges
Quick PO Acknowledgement
Acknowledging an Amway Revised PO
Revising a previously Acknowledged PO
How to acknowledge a cancelled line
PO Acknowledgement
Click here to view a tutorial on PO Acknowledgement
Follow the Purchase Order Actionable Navigation steps to display PO’s that are ready to be acknowledged.
Select the Acknowledge link on the right side of the screen for the PO you would like to acknowledge.

**IF you are unable to find a specific PO to Acknowledge, remove the Order Date From/To search filters & Select FIND.
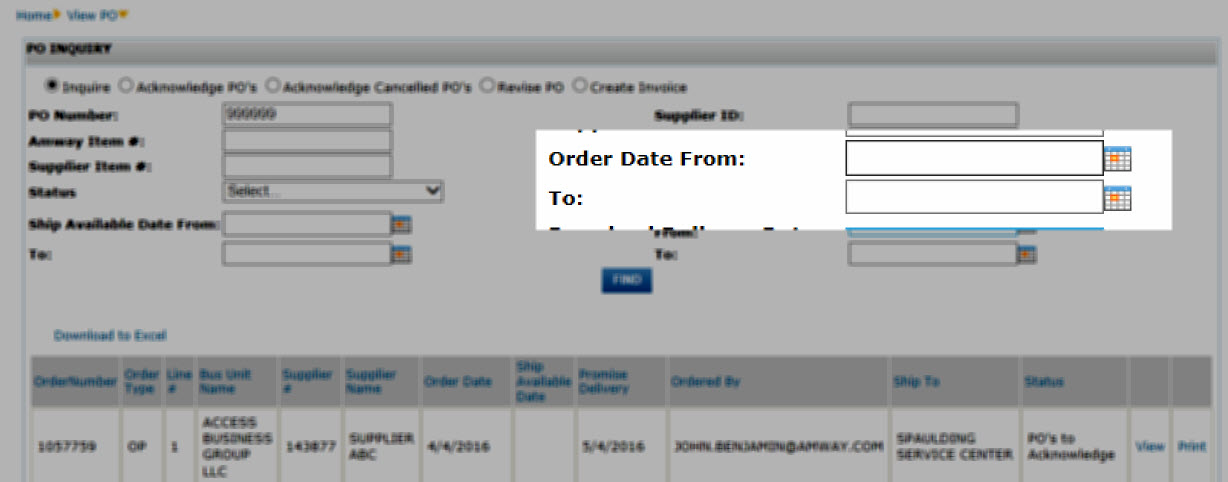
If the PO Order Date is incorrect (for example – a future date), please contact your Amway Planner to correct.
After selecting the Acknowledge link, the PO line detail will then open up and show all lines that are available to be acknowledged.
Note: Due to different Freight terms negotiated (Prepaid or Collect), user may see Promised Delivery Date displayed instead of Ship Available date. Refer to the Freight Term Tab for more information.
**If the freight terms are incorrect on a PO, please contact your Amway Buyer.
Select ALL lines or individually select the PO line(s) that you would like to acknowledge by selecting the box next to the line number.

Once a box is selected, some fields that were muted out are now in black font and are able to be modified. If a field remains muted out, this means the field is unable to be modified.
See the next sections on how to modify fields.

*If quantity is to be continually adjusted, on numerous PO’s, please contact your buyer to discuss purchase quantities.
Adding comments to a PO
Click here to view a tutorial for adding comments to a PO
You are able to add comments to a PO in any of the PO detail screens: Inquiry, Acknowledgement or the Revise screen. Comments then can be seen by the Amway Buying & Planning staff. Comments will continue to stay with the PO line permanently. In PO inquiry mode, all comments are able to be viewed, at any time.
If no other changes are made to a PO line, the comments can still be used to communicate to the Amway Planner and buyer.
Note: If the PO line has been shipped or invoiced and an important communication must be sent to Amway, a separate email/phone call should be sent.

Type in your comments then select the ADD COMMENT button, the comments added will now display, with the current date and time in the top Comment window. Once the comments are in the top section, they are able to be viewed by Amway personnel and will be communicated to them via daily acknowledgement reports.


PO line Price/Unit Cost Changes
Click here to view a tutorial for PO Line Price/Unit Cost Changes
All price changes need to be approved by the Procurement Buying Team, requests can be submitted via a Price change request form. Once the form is submitted, the request for a new price/UOM will be emailed to the buying team for review/approval. An approved price change will be communicated via a PO Revision. You will receive an email notification, informing you that the PO has been revised. Please allow, at a minimun, 3 days for price change requests to be processed. Previously submitted price change request forms can be viewed at any time by view the PO details under PO Inquiry. Please contact your Amway Buyer directly if you would like a status update to a previously submitted price change request.
If you would like to update item prices outside of the PO process, navigate to Master Supplier Data>Pricing Inquiry. If you do not have access, please contact your Supplier Administrator. To learn more about this tool, please visit the help section for the Amway Item Price Update tool or contact your Amway Buyer.
The link to open a price change form is under the Unit Cost field in either the Acknowledgement or Revise PO screen.
Fill out all required & applicable fields, Unit Cost effective date and reason for unit cost change MUST be filled out for the change to be reviewed. Supplier may also add comments to justify the price change to the buying staff.
NOTE: Proposing a unit cost change does not obligate Amway/ABG to accept the proposed change. The Amway/ABG buyer will respond to the proposed change. If the price change is for more than the Purchase Order amount, contact your buyer directly.

Price Change Form EXAMPLE

Once the form is submitted, the following Pop up window will display communicating that the request form will be emailed to the buying team for review/approval. Approved changes will be communicated via PO revision.

Splitting Quantity on a Purchase Order Line
Click here to view a tutorial on splitting quantity on a PO
It is important that you split a line first independently of any other line item changes.
IMPORTANT NOTE:
If you cannot make the whole shipment on the same day or have shipments coming from/to multiple locations (collect freight terms only), you’ll need to split the line into a new line. Once the new line is added, you should then go back and make any other necessary changes (date, ship from, add comments, etc).via the PO Acknowledgement or Revise screen.
Only one shipment against a PO line is allowed. If multiple shipments need to be made, the PO line must be split to add a new line(s) with the new quantity and date. If during A pick up request or actual shipping, the full acknowledged quantity will not be sent, Split lines must be executed, for these PO lines. Navigate back to the PO inquiry screen and select the Revise a PO action screen to split the quantity.
How to split a quantity to generate a new line:
Select the box next to the line you need to split. Select the link titled “Multiple Shipment Line Split” above the Quantity field. A new window will pop up displaying the PO & Line number with the Original Quantity and Ship from number (for *collect domestic orders only). The Original Quantity on the line will display & cannot be edited. Enter in the new line quantity (must be lower than the original quantity, but not zero) and the new line’s Ship Available date or Promised Delivery Date. You may also change the SHIP FROM LOCATION if needed for collect orders (not applicable for European Suppliers). Select the split line button once you have completed all the fields.

The split screen will look slightly different depending on the freight terms that were negotiated with the buying team. Reference the Freight Terms help section for more information.
Collect Orders (Amway manages freight):
*Can manage the Ship Available Date & Ship From Pickup #

Prepaid Orders (Supplier manages freight):
*Can manage the Promise Delivery date

Enter in the New Quantity for the new line
If a Ship From location needs to be changed (for domestic US collect freight terms only), reference the Ship from location help section. Dates can be entered in manually, or by selecting the calendar symbol ( ) and selecting the new date. Default date format is MM/DD/YYYY for US and DD/MM/YYYY for European International suppliers. See profile help section for directions on how to change US format to International date format or vice versa if needed.
Choose the right/left arrows to select the year first, then select the month & date.

Once you select Split Line, a window will pop up asking if you are sure you want to split this line. Select OK if you are sure or select CANCEL if you do not wish to split the line. After selecting OK, the page will refresh, and the new line will appear, ready to be acknowledged.
NOTE: If the page does not refresh right away, wait to receive confirmation that the new line is added, DO NOT select Split line more than once, as this will cause multiple line splits.
The page should refresh and display the new line ready to be acknowledged. The original line will display the reduced quantity and the new line with the split off quantity.
To split a quantity after PO acknowledgement, navigate to the Revise PO screen, follow the same steps above to split a quantity.
After splitting the line and confirming, the below window will display.

If the Acknowledgement link is selected, page will direct to the Acknowledgement screen so the new PO line can be acknowledged.
If the close and refresh button is selected, the page will refresh and display the Revise PO screen. The new line will not display here. The acknowledgement link would’ve had to been selected or user can to navigate to the Acknowledge PO screen to view and acknowledge the new PO line.
NOTE: If the page does not refresh right away, DO NOT select Split line more than once, as this will cause multiple line splits.
How to change a Date
(Promised Delivery or Ship Available Date)
Click here to view a tutorial on how to change a date
The date that you are acknowledging depends on the freight terms that were negotiated with your procurement buying team. If you are shipping *collect and Amway is managing the freight, the Ship Available date will be shown (this is the date the shipment will be available for Amway to pick up). If the freight terms are *prepaid, and the supplier is managing the shipment, the Promise Delivery date will be shown (the date the shipment should be at the Amway Ship To location).
Select the box(es) for the line(s) you want to update and either enter in the date manually, Or select the calendar symbol ( ) and select the new date. Default date format is xx/xx/xxxx, Month/Day/Year. See profile help section for how to change US format to International date format.
) and select the new date. Default date format is xx/xx/xxxx, Month/Day/Year. See profile help section for how to change US format to International date format.
Choose the right/left arrows to select the year, then select the month & date.

Note: Please keep in mind that your On Time metric scores may be negatively impacted if you move the date out.
The date on the Calendar will default to the current Ship Available/ Promise Delivery Date.
How to change/add a Ship from location
(collect freight terms only)
Click here to view a tutorial on changing/adding ship from locations
PLEASE NOTE: For European shipments to Venlo The Netherlands, Pruszkow Poland or Budapest Hungary, a Ship From location address number is not able to be changed directly in the Portal.
For non European shipments, please submit a PO ship change form to request a new ship from address or to change a ship from location.
Depending on the freight terms that were negotiated with your procurement buying team, if you are shipping collect (Amway is managing the freight) you are able to change a supplier ship from (pick up) location if needed. To view which freight terms are Collect, view the Freight terms help section.
Select the appropriate box next to the PO line you want to change the pick up location for.
Select the wand ( ) button next to the ship from field. The below pop up window will display with an Address lookup of the available ship from locations. Select the address number to change it in the PO line. If the changed ship from location applies to more than one line in that PO, you must change it for all lines.
) button next to the ship from field. The below pop up window will display with an Address lookup of the available ship from locations. Select the address number to change it in the PO line. If the changed ship from location applies to more than one line in that PO, you must change it for all lines.

If a new ship from location needs to be added/setup, select the link at the top of the window titled, “CLICK HERE to complete PO Ship Change form for any new address.” to request a new ship from location. Name and Email are required in this form.
If a new VPU needs to be setup and a PO Ship Change form was submitted, DO NOT acknowledge the PO with the wrong VPU. Wait until the PO revised from Amway with the new VPU.
Important requirement: Fill in all applicable information for the new ship from location and select whether it is a one time change or should be applied for all future shipments. If this is not communicated properly, PO’s will continue to be placed incorrectly and forms will have to continue to be submitted each time the location is incorrect.
You may also provide any comments if necessary (i.e., hours of operation, phone number, other skus effected etc.). Submit the form, and the Procurement Buying team will process your request. Once the new record has been added you will receive an email notification advising a revised PO has been sent and is ready to be acknowledged.
NOTE: Be sure to inform your buyer anytime you submit a form for a new pickup location to be set up or any changes that need to be made to a pickup location, to ensure your request gets done in a timely manner.
Supplier PO pick up location change request form EXAMPLE

Once the form is submitted, the following Pop up window will display communicating that the request form will be emailed to the buying team for review/approval. Approved changes will be communicated via PO revision.

When a Pick up Location request form has been submitted, the Ship From field in the Purchase Order will display an edited(!) note next to the field to let the user know that a Pick up Location Form has been submitted. User can go back and see the form for reference and to modify and submit again if needed.
When everything is correct on the PO, select all line(s) to be acknowledged and select the Acknowledge button at the bottom of the page. You will receive a pop up telling you the update was successful. The page will refresh, and the displayed page will be the Select PO’s to acknowledge.

If the Promised Delivery/ Ship available date was changed to be past the negotiated lead time, you will receive the below warning message, that the date change may impact your on time score.
The window provides a link to Revise the PO if needed.

Adding Miscellaneous charges: (i.e. setup, die, plate, pallet, artwork, storage charges, etc)
Click Here to view a tutorial on Adding Miscellaneous charges
NOTE: Miscellaneous charges must be added to the Purchase Order prior to invoicing due to approval that is needed via the buying team and to allow for more efficient and prompt payment. Miscellaneous Charges can be added to the PO via the PO Inquiry screen, Acknowledgement and/or Revise PO screen.
To add charges, open the appropriate Purchase Order in the Inquiry, Acknowledge or Revise PO screen. Scroll to the last line and click the Miscellaneous Charge Form link which is directly under the Acknowledge/ Revise button or at the very bottom of the View PO screen.

Once you select the link, complete all applicable information, including a quantity. Use a quantity of “1” (one) for lump sums. You may provide comments at the bottom of the form to further justify the charges if needed. Once the form is submitted, the buying team will review the charges for approval. An email will be sent out if/when the approved charges are added to the Purchase Order and are available to be invoiced against. The new miscellaneous lines on the Purchase Order will be displayed under the Miscellaneous Line section in the email alert. Misc lines do not need to be acknowledged.
It may be necessary to submit Miscellaneous Charge forms more than once for the same PO line (due to multiple samples, etc.). If this is required, the same Miscellaneous Charge form should be submitted more than once with updated information. To keep track of the additional requests, document each M line request with a date stamp, Qty & the charge for each request in the comments section. See below example.

Miscellaneous Charges Form EXAMPLE


Once the form is submitted, the following Pop up window will display communicating that the request form will be emailed to the buying team for review/approval. Approved changes will be communicated via PO revision.

*The email notification will show the miscellaneous line additions but you will not need to acknowledge these misc. lines. It is only meant to be a confirmation, and a notification that lines are available for invoicing.
**These lines can be seen via PO Inquiry via the “View” button. Once a Miscellaneous Charge is ready to pay, the status of the M line in the PO Inquiry will display as “M Line Added” or “Ready to Pay”.
Quick PO Acknowledgement
Click here to view a tutorial on Quick PO Acknowledgement
The quick PO acknowledgement feature can be found on the “acknowledge POs” page directly next to the “acknowledge” link contained within the grid of POs that are available for acknowledgement.

This “Quick” link will bring you to a trimmed down acknowledge page with only extremely pertinent information present on the page for review. The page will not allow any changes to the on screen information, so, if changes are required, you must go to the existing acknowledge page to make those changes. You may select which lines to have acknowledged. The benefit here is the quicker return time of the information to you, the user. Without many of the editable features on the screen, the page will return information quicker and allow for faster processing as well.

**Note: the same validation criteria and scoring metrics apply to this page. If a PO is submitted without valid dates on it, the screen will inform you to make a change to the PO and this will have to be done via the standard PO acknowledgement screen.
Acknowledging an Amway Revised PO
If Amway revises a PO, an email will be sent displaying PO(s) that have been revised. It is required that the Supplier acknowledge the PO for any Amway Revisions (If supplier makes a revision to a PO, supplier does not need to acknowledge).
Amway Revised PO’s that have yet to be Acknowledged can be found and acknowledged the same way a New PO is acknowledged. Follow the same steps above on how to Acknowledge a PO.
Revising a previously Acknowledged PO
Click here to view a tutorial on revising a previously acknowledged PO
To Revise a PO, select PO’s from the upper toolbar in the Portal. The, select the Revise PO radio button. PO revision(s) can include any of the changes that are referenced in the PO Acknowledgment help section. A PO can continue to be revised if needed until a shipment request is submitted (for collect orders) or the order has shipped (for prepaid orders). Acknowledgement of a supplier revision to a PO is not necessary, but your changes will be sent to the Amway buying & planning team. If a Supplier splits off a quantity into a new line, the supplier will need to acknowledge the new line once created.
Steps to make revisions to a PO is exactly the same as the steps in the PO Acknowledgment. Please refer to the PO Acknowledgment help section to view these help instructions.


How to acknowledge a cancelled line
Click here to view a tutorial on acknowledging a cancelled line
*Note: If Amway cancels a PO line, an email will continued to be sent (via the daily supplier notification emails) until the cancelled line is acknowledged by the supplier in the Portal.
To acknowledge/confirm a cancelled line, user can view the supplier notification email with the notification of the cancelled line, follow the link within the email to be directed to the cancelled lines. Or log in to the portal directly select Acknowledge Cancelled PO’s under My Daily Tasks via the Home Page. Or navigate to the PO Inquiry, then selecting the acknowledge cancelled POs radio button (see screen shot below). Refer to the PO Inquiry Actionable Navigation for detailed steps on the different ways to navigate in the Portal.
Note: Viewing any cancelled lines are possible via the PO Inquiry using the Cancelled drop down option in the status field. After acknowledgement of these cancelled lines, this is now the place to see them again.

View the lines that were cancelled. Select the box(es) of the lines you want to acknowledge and select Confirm Cancelled. The page will refresh and you should no longer see the line(s) you just confirmed.

